고정 헤더 영역
상세 컨텐츠
본문

# 간단히 만드는 Cover Design - 7 -
패턴을 배경으로 이전 포스팅에서 만들어 보았다. 단순하게 하나만 하고 가기엔 섭섭하지 않은가? 그래서 이를 마치 도형처럼 활용해보고자 한다. 전혀 어렵지 않다.
글로써 표현하려고 하니까 어려운 것일 뿐, Cover Design을 보면 무슨 이야기 인지 금방 알게 된다. 원형 테두리에 패턴이 있는 것 처럼 만들어 보자고 한 이야기다.
4 각형에는 테두리 모양의 도형(액자 형태 도형)이 있지만 원은 그렇지 않아서 도형의 테두리를 실선으로 하여 색상을 넣어 굵게 만드는 것 외에는 원형 안에 원형을 또 추가하는 것이다. 테두리 용도라면 굳이 그럴 필요까지 없지만 패턴을 넣어서 강조하는 경우라면 두 개의 원으로 표현하면 되는 것이다.
아래의 포스팅 표지 디자인은 그렇게 해서 만든 것이다. 큰 원을 패턴을 삽입하고 그 안에 작은 원을 삽입하여 패턴의 테두리 형태로 구현한 것이다.
[삐딱하게 보는 경제] 국민 연금 반대에도 재선임, 희망인가? 하..자본시장법 개정안 미친다.
#톡톡 쏘는 경제 이슈 ---------- 얼마 전 국민연금의 반대에 부딪힌 대한항공 주주총회에서의 조원태 사내이사 반대의견에 대한 소식을 전했다. 다행히 반대에도 불구하고 사내이사 재선임이 된
storymagic.tistory.com
이해를 돕기 위해 표지 디자인을 다 해체했다. 텍스트 문장은 삭제하고 도형만 남겨두면 아래와 같다.
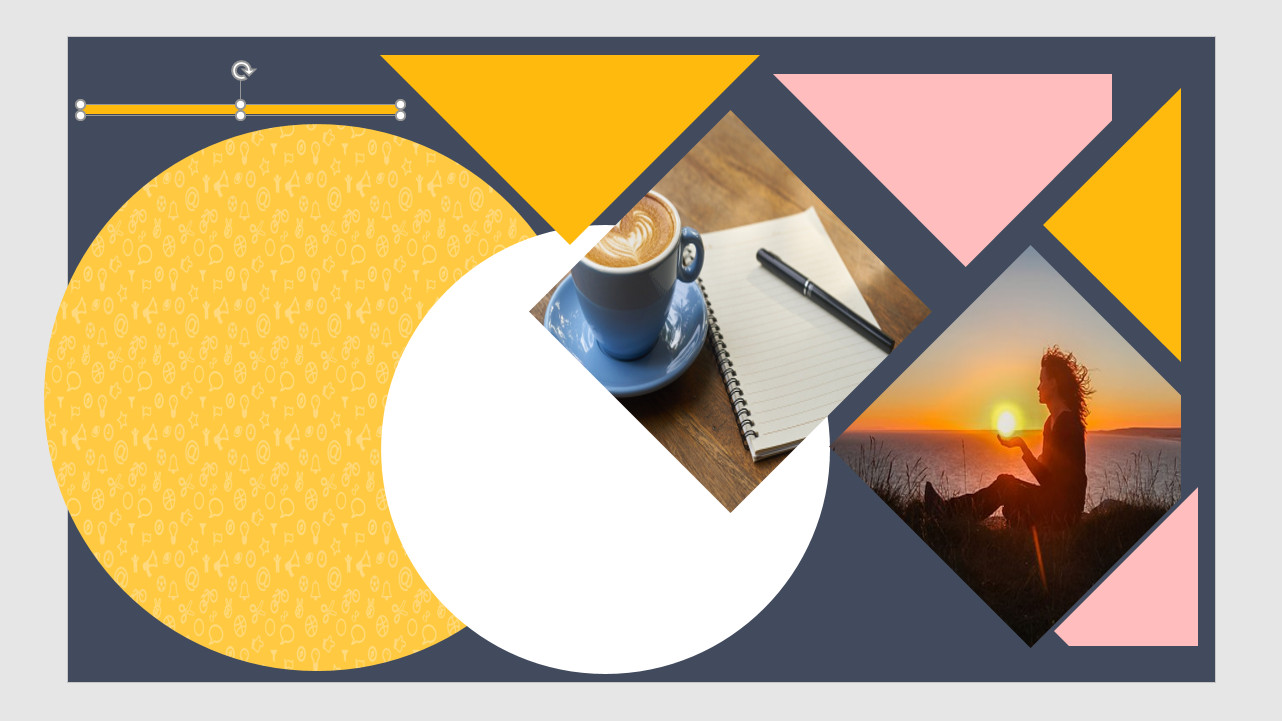
별거 없지 않는가? 큰 원에 패턴을 입히고, 작은 원을 삽입하여 텍스트 문장을 넣으면 되는 것이다. 나머지는 도형의 배치이고 나머지는 삼각형과 다이아몬드 모양의 도형을 이용해서 배치했을 뿐이다. 그리고 옆으로 삐져나오는 부분은 도형 병합의 '빼기'를 이용해서 깔끔하게 제거해주면 되는 것이다.
'참 쉽죠?'라는 말이 저절로 나오지 않는가? 도형의 비뚤어짐을 방지하기 위해 2개의 도형을 클릭하고 마우스 우클릭을 하면 [그룹화]라는 메뉴가 금방 튀어나온다.
이를 클릭하면 2개의 도형은 한 몸이 되어 하나의 도형이 완성 되는 것이다. 이 마저도 이해를 돕기 위해 전에 핑크색 배경으로 만든 패턴을 가지고 다른 도형도 만들어보았다.
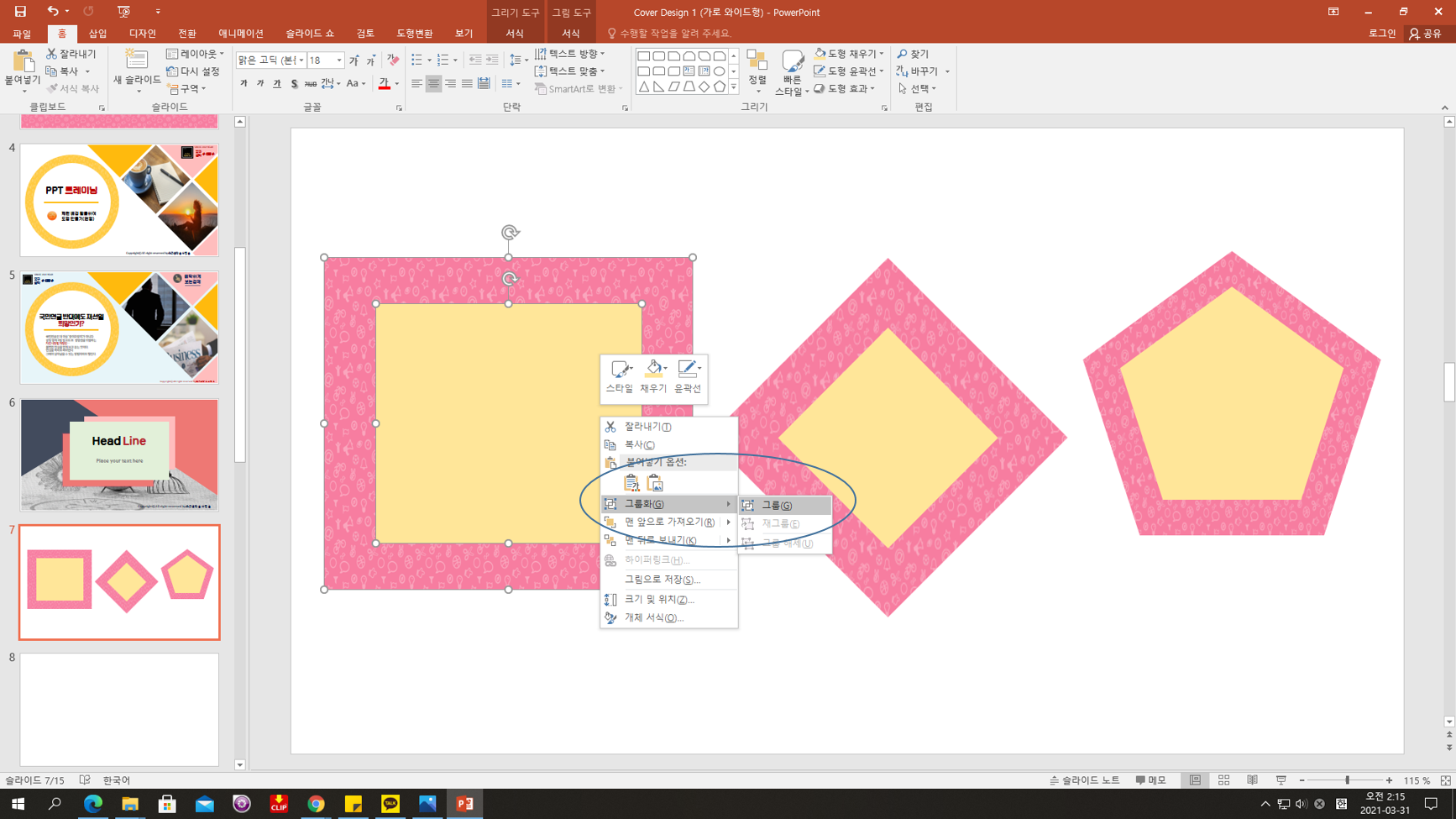
패턴을 테두리 처럼 활용하는 방법으로 응용해보았다. 스크린 숏을 이용하다 보니 미리 디자인해놓은 것 하나가 살짝 보였다. 아마도 포스팅에 또 활용하겠지만 조금 수정해야 한다. 배경의 이미지가 어떤 것인지 드러나지 않기 때문에 그림의 위치를 옮겨야 한다.
옮기는 방법도 아주 쉽고 활용도가 가끔 있다. 이미지와 도형의 비율이 잘 맞지 않을 때 활용하면 된다. 차후에 예를 들어서 이미지로 보여주면 쉽게 이해할 수 있으니 그때 다시 언급하려고 한다.
작업을 하다보면 은근히 이 가로 세로 비율이 문제가 발생한다. 보통 파워포인트의 기본 형태가 와이드 한 형태다. 영화관의 스크린처럼 16:9 비율이 기본으로 되어있는데 슬라이드 크기는 메뉴를 통해 조절할 수 있다.
다만 도형을 배치하거나 PPT Design 작업을 할 때 비율을 무시하고 작업하게 되면 허전한 공간이 많이 생겨나서 형용할 수 없는 균형이 맞지 않는 느낌을 많이 받게 된다.
그래서 최근에는 와이드한 비율의 디자인도 함께 같이 하는 것이다. 가장 쉬운 것은 카드 뉴스 디자인처럼 하는 것이 쉽긴 하다. 이미지 위주에 팩트 문장만 보이게 하면 되기 때문이다.
아래 이미지가 바로 예전에 작업했던 것이다. 당시 석촌호수 벚꽃 구경하면서 찍은 사진을 소개할 때 써먹은 표지 디자인이다. 추억 소환을 할 겸 포스팅해볼까?
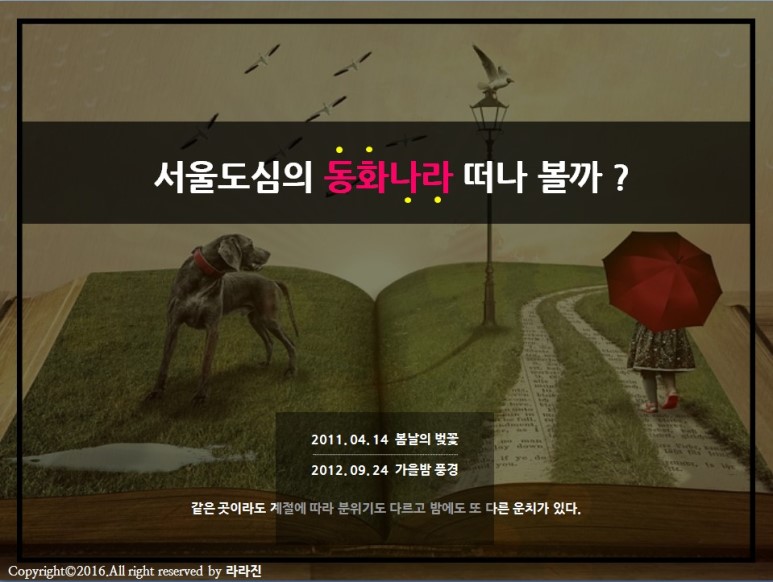
'[배움과 도전의 일상] > [PPT활용 Design]' 카테고리의 다른 글
| [PPT 트레이닝] 주변에서도 활용할 만한 것으로 만들어보자. (2) | 2021.04.05 |
|---|---|
| [PPT 트레이닝] 이번엔 그라데이션(?) 활용 (4) | 2021.04.02 |
| [PPT 트레이닝] 특별한 배경으로 만들어 볼까? (4) | 2021.03.29 |
| [PPT 트레이닝] 아이콘 활용하고 도형순서도 잘 활용해보자. (4) | 2021.03.26 |
| [PPT 트레이닝] 도형과 색상, 패턴도 유용하게 사용하자 (6) | 2021.03.23 |





