고정 헤더 영역
상세 컨텐츠
본문
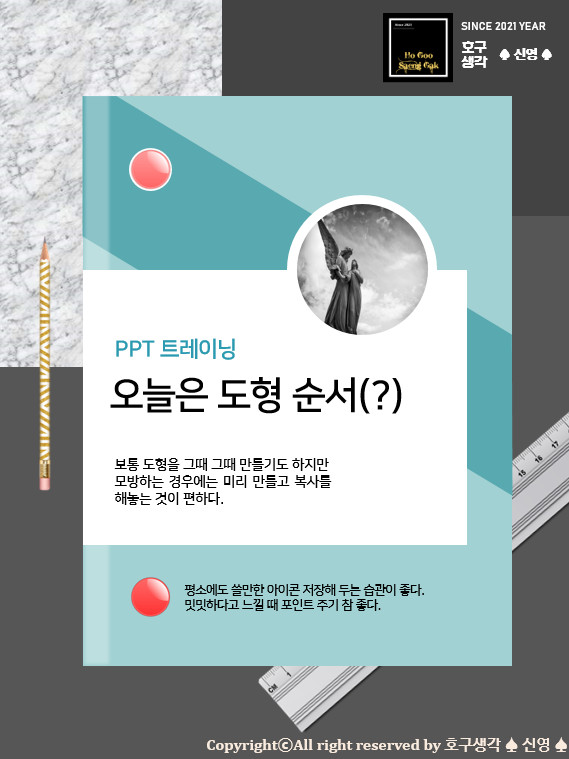
# 간단히 만드는 Cover Design - 5 -
어느새 Cover Design 포스팅한 게 다섯 번째까지 오게 되었다. 미리 만들어 둔 것은 20여 개 정도 되는데... 사실 상 도형 위주로 하는 경우가 많으면 별도로 설명할 만한 거리가 없다. 이번에도 포스팅했던 표지 디자인을 이야기하려고 하는데 어떤 것을 포인트로 잡고 이야기해야 하나 고민하고 있다.
일반적으로 계속 작업을 하고 있다보면 무심코 넘어가긴 하는데 이를 처음 접해본 사람이 본다고 가정하면 메뉴를 찾기 힘들거나 아니면 메뉴의 속성만 이용해도 되는데 그 필요한 메뉴가 있는지 조차 모를 수도 있다는 생각이 들기도 한다.
위의 디자인도 이미 포스팅한 것을 가지고 온 것이다. 평소보다는 좀 다른 이미지이긴 한데 책자와 같은 느낌을 준다. 아마도 연필이나 자와 같은 소품을 같이 배열해서 그런 느낌이 나는 것 같다.
storymagic.tistory.com/63?category=835966
[삐딱하게 보는 경제] 대한항공 이제 어떻게 되나? 경영권 빨간 불
#톡톡 쏘는 경제 이슈 ----------- 애증의 대한항공. 조현아의 땅콩 사건으로 한동안 시끄러웠던 그 대한항공이 이제 경영권의 위기를 맞을 것으로 전망된다. 이 호구는 오래전 주식을 시작할 때 꽤
storymagic.tistory.com
1. 아이콘 활용하기
무엇인가 포인트를 주거나 할 때 아이콘을 사용해도 좋다. 무료 아이콘은 쉽게 찾을 수 있다. 아래의 두 사이트만 가도 필요한 아이콘은 충분히 찾을 수 있을 것이다.
5,325,000+ free and premium vector icons - Iconfinder
Iconfinder is the world's largest marketplace for vector and raster icons in SVG and PNG formats.
www.iconfinder.com
Flaticon, the largest database of free vector icons
Download all icons in SVG, PSD, PNG, EPS format or as webfonts
www.flaticon.com
이번에 만든 디자인 역시 해체 해보면 단순하다.
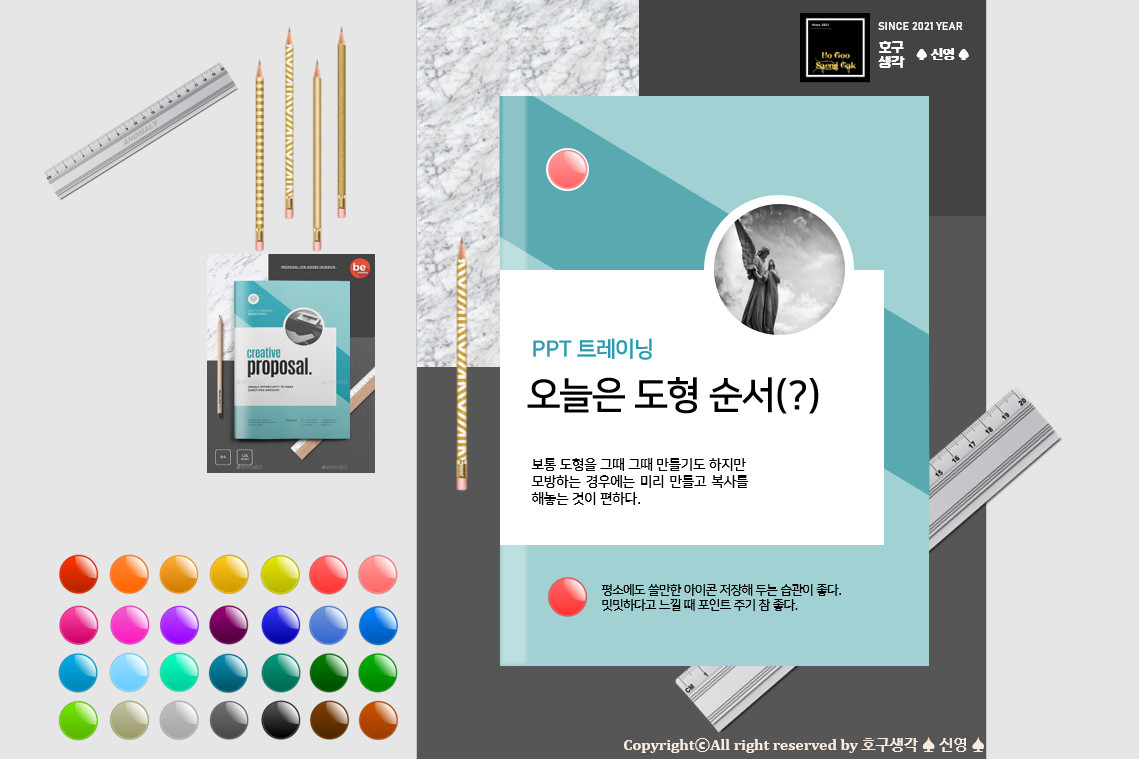
최대한 비슷하게 만들어보기 위해 '연필, 자' 이미지도 구해오고, 포인트를 주기 위해 반짝이는 바둑알 같은 아이콘도 함께 배치했다. 이 디자인은 은근히 도형이 많이 들어간다.
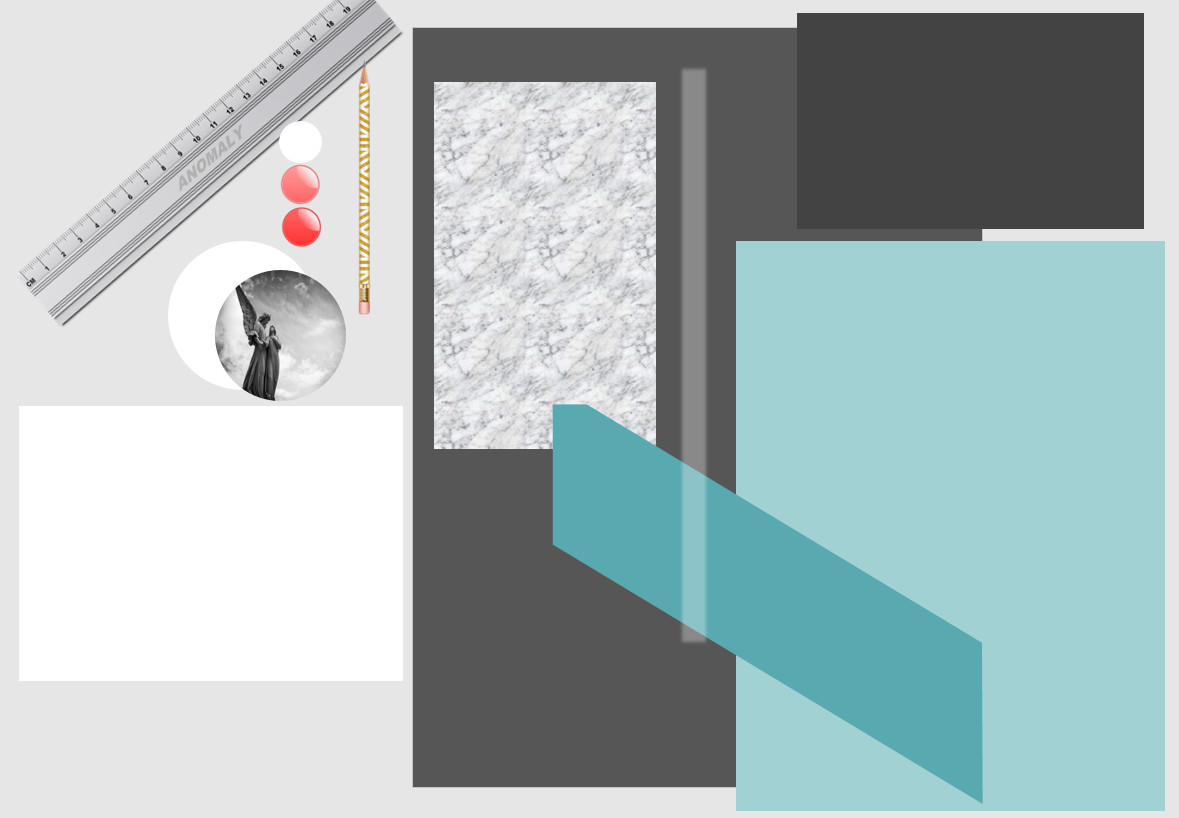
도형이 별로 어려운 것은 없다. 원형3개, 직사각형 5개, 맨 앞에 있는 도형은 도형 병합을 이용해서 밖으로 튀어나온 것을 빼기로 날려 버렸을 뿐이다.
그리고 바닥 석재처럼 보이는 것은 이미지가 아니라 파워포인트에 기본으로 있는 질감 채우기에 있는 것이다. 맨 아래의 짙은 회색은 슬라이드 배경색이다.
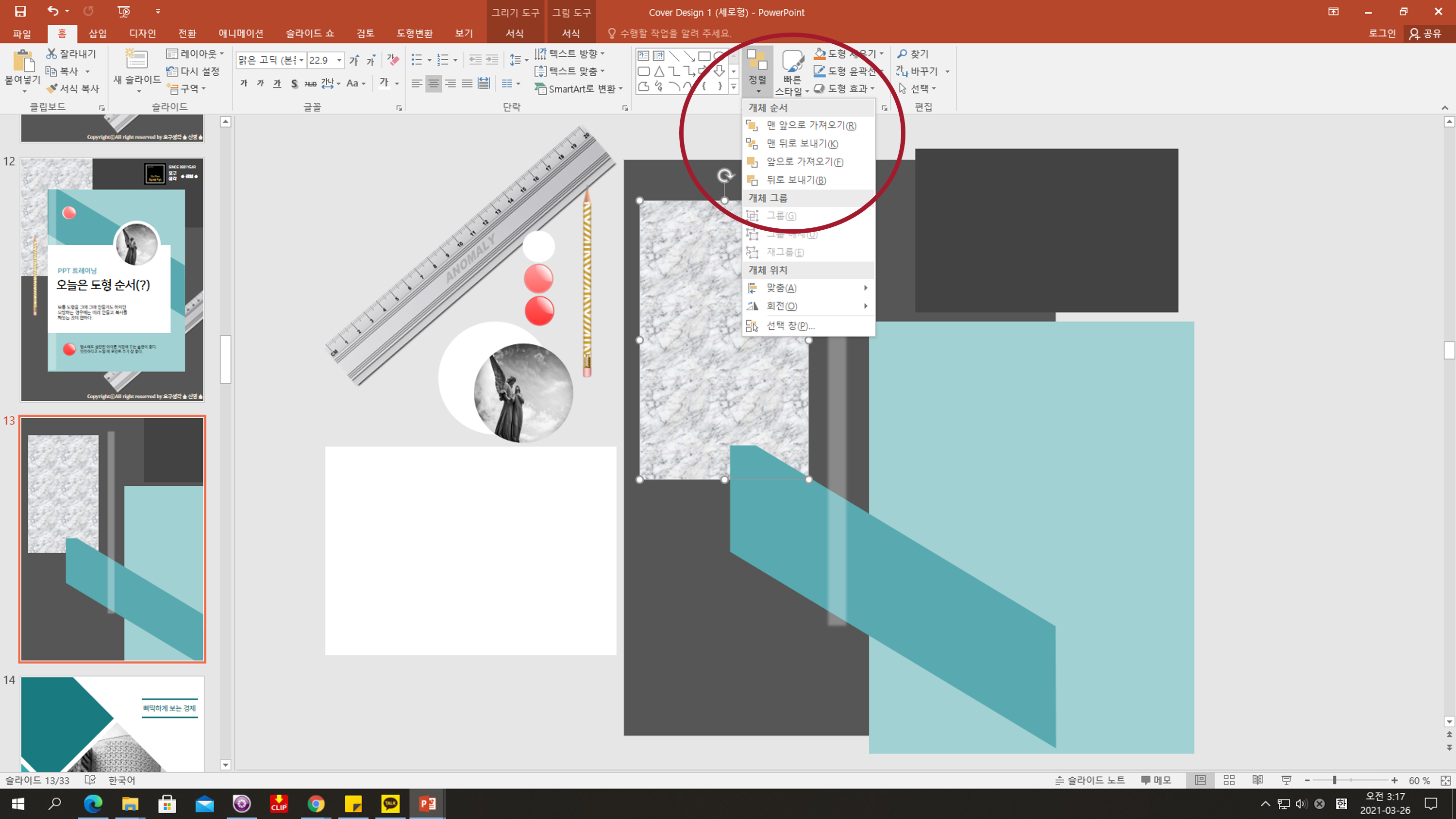
2. 도형의 순서 알아두면 편하다.
가장 원시적으로 하는 방법은 도형을 하나하나 생성을 해서 순서대로 놓으면 정렬의 메뉴를 사용할 필요는 없게 된다. 생성한 순서대로 맨 위에 올라오기 때문이다.
그런데 도형과 도형사이에 다른 이미지나 도형을 삽입해야 하는 경우에는 정렬에 있는 메뉴 [맨앞으로 가져오기, 맨 뒤로 보내기, 앞으로 가져오기, 뒤로 보내기]를 사용하면 편리한데 이를 모르게 되면 다시 순서에 맞게 도형을 그리느라 재작업이 필요하게 된다. (혹시 이렇게 하시는 분이 있으려나?)
즉, 이미지 중에 '자'는 중간에 넣어야 한다. 맨 앞으로 가져와서 위치를 정한 후, 뒤로 보내기 하면 끝이 난다.
연필의 이미지도 처음 부터 불러온 상태라면 도형보다 아래에 위치하게 된다. 따라서 생성된 속성에 따라 순서가 정해지지만 필요에 의해서 순서를 바꿀 수 있으니 도형을 지웠다가 다시 만드는 재작업을 할 필요는 없다는 것이다.
| ※ 참고로 도형이나 이미지를 클릭한 후, 마우스 우클릭을 해도 정렬의 메뉴가 나온다. 두 개의 이미지를 클릭하는 경우에는 [그룹화]도 활성화 된다. 그룹화는 이미지 두개를 묶어주는 역할이다. 작업하다가 다른 작업에 간섭을 받아 흐트러지는 경우를 대비해서 묶어두면 편하다. |
기억이 잘 나질 않는데 오래된 버전이면 이 기능이 없었을까? 주로 엑셀을 위주로 사용한 터라 파워포인트는 대부분 집에서만 이렇게 표지 디자인할 때만 사용한다.
'[배움과 도전의 일상] > [PPT활용 Design]' 카테고리의 다른 글
| [PPT 트레이닝] 특별한 배경을 도형처럼 활용해보자. (2) | 2021.03.31 |
|---|---|
| [PPT 트레이닝] 특별한 배경으로 만들어 볼까? (4) | 2021.03.29 |
| [PPT 트레이닝] 도형과 색상, 패턴도 유용하게 사용하자 (6) | 2021.03.23 |
| [PPT 트레이닝] 도형 병합은 꼭 기억하기. (2) | 2021.03.14 |
| [PPT 트레이닝] 초간단 Cover Design 하기(?) - 시간 부족할 때 써먹자 - (6) | 2021.03.11 |





