고정 헤더 영역
상세 컨텐츠
본문
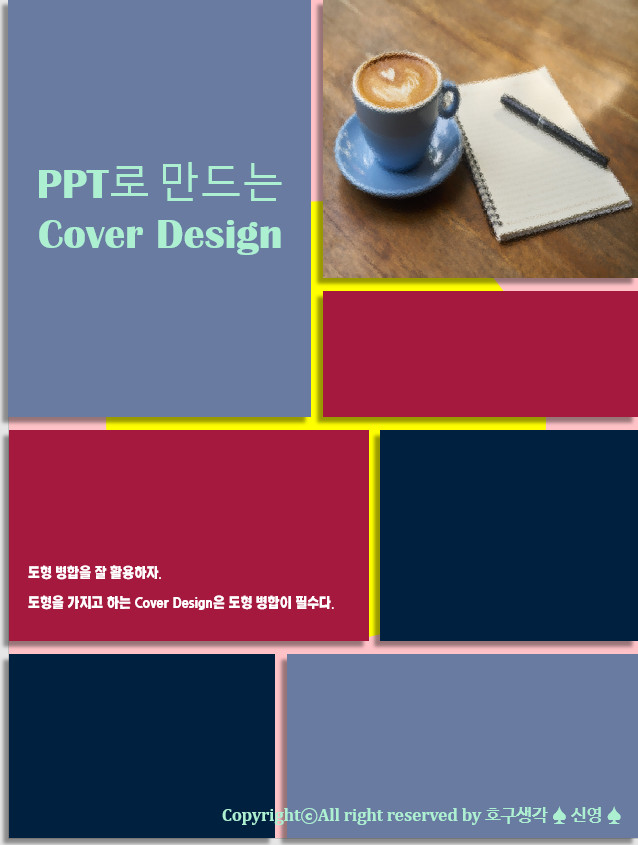
#간단히 만드는 Cover Design - 3 -
주말에는 바쁜 것 없이 시간이 금방 지나갔다. 오래간만에 3시간에 가까운 산책길을 나섰고 그럼에도 최근에는 잠을 잘 못 자고 있어서 일요일은 온종일 침대에서 뒹굴 거렸다. 지금도 눈이 무겁기는 하지만 새벽에도 잠이 안 오는 악순환이 시작될 것 같다. 월요일은 저녁에 약속도 있고 일 때문에 미팅을 가져야 하는데 현재 상태로는 컨디션이 영 아니다.
표지는 바로 전 포스팅 때 사용했던 것을 또 다시 변형해서 만들어보았다. 이미지도 유리 형태로 바꾸고 도형의 색상뿐만 아니라 그림자 효과로 입체감을 주었으며 중앙에 노란색 도형을 추가함으로써 입체감을 강조했다. 그냥 그랬다. ^^
도형 병합에 대해서 한 번 이야기 한적이 있다. 「도형 결합, 도형 교차, 도형 빼기」가 그 핵심이다. 설정 되지 않은 상태의 파워포인트라면 메뉴를 찾아봐도 보이지 않을 것이다. 이는 아래 포스팅에서 설명을 해놓았다.
즉 리본에 없는 명령어를 찾아서 사용하겠다고 설정해놓는 것이다. 그리고 생각보다 많이 유용하게 써먹게 된다. 내가 직접 Cover Design을 하지 않겠다면 템플릿을 이용하면 된다. 이것 역시 활용할 수 있는 사이트 몇 개를 포스팅해놓았다.
storymagic.tistory.com/25?category=837165
[PPT 활용 Tip] #폰배경이미지 만들기 및 도형 병합 메뉴 생성 방법-호구놀이
# 오늘은 주말이라 온종일 편히 쉬었다. 요즘은 이런저런 생각으로 잠을 편히 잘 수가 없었는지 일찍 잠이 깨어도 눈꺼풀이 무거웠다. 침대에서 쉰다고 음악을 듣다가 오전 내내 잠들어 버리곤
storymagic.tistory.com
보통 시간 날 때 미리 Cover Design을 몇 개 만들어 두고 항상 괜찮은 이미지가 보이면 저장해두는 습관이 생겼다. 굳이 구현할 수 없다고 해도 깔끔한 이미지로 활용할 수 있는 것은 저장해두는 편이다.
그래서 최근에 포스팅 2개를 올린 표지 디자인도 미리 만들어 둔 것이다.
storymagic.tistory.com/53?category=835967
[내 인생의 후반전] 1인 가구의 증가로 변화될 세상은? (2)
#이 호구는 인구변화에 관심이 많다고 이야기했다. 1편에서는 간략하게 미래의 수요층에 대한 이야기를 하면서 부동산과 그들의 경제력에 대한 이야기를 했다. 통계청에서 발표한 내용을 발췌
storymagic.tistory.com
첫번째 포스팅한 디자인은 이미지 1장과 도형 몇 개의 결합으로 만든 것이다. 늘 이야기하듯이 상업용으로 이용할 것이 아니면 모방하면서 트레이닝하는 것이 좋다.
무료 템플릿도 결과적으로 이러한 트레이닝이 쌓이면 쉽게 만들 수 있는 것이므로 여기에 조금씩 변화를 더해 주면 된다.

이 표지 디자인도 해체하면 몇 가지 되질 않는다. 도형에서 블록화살표에서 선택하면 된다. 해체한 모습의 이미지는 아래와 같다.
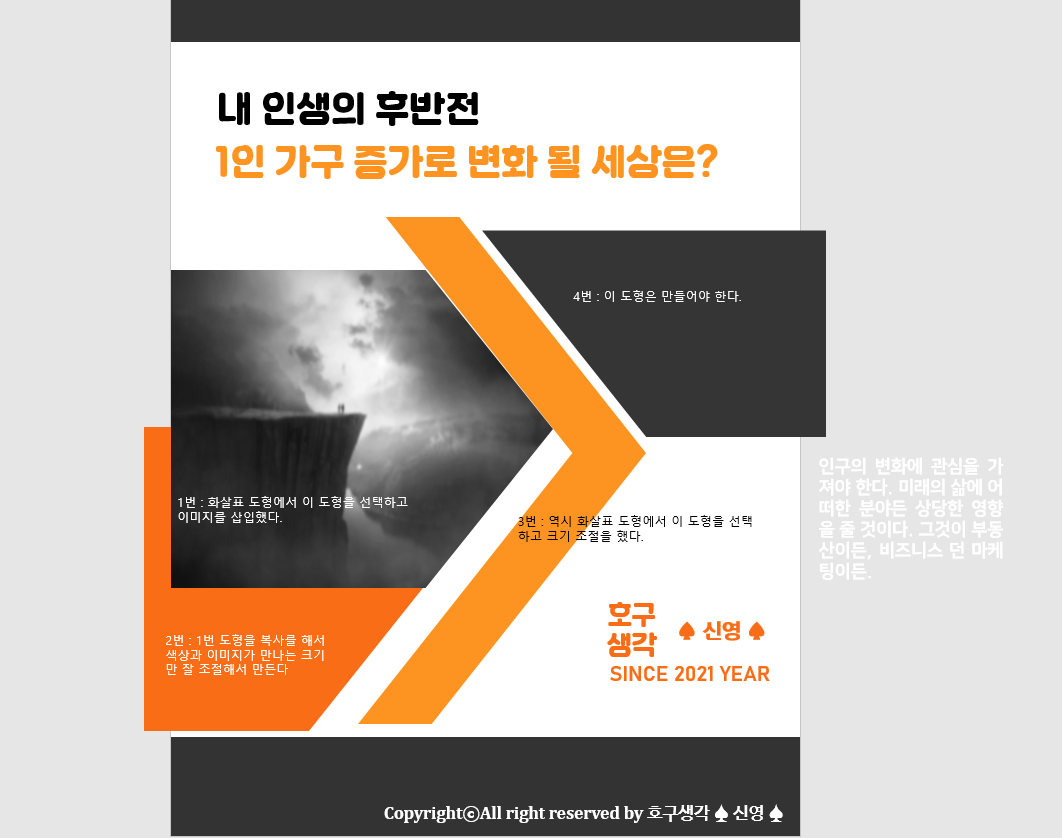
번호를 붙인 4번까지 도형과 맨 위, 맨 아래 해서 도형은 6개 사용한 것이 끝이다. 중심이 되는 3번 화살표 도형으로 전체 중심을 잡고 그에 맞추어 1번과 2번을 사이즈 조절해서 맞추면 된다. 맨 위, 맨 아래 도형은 개인 취향대로 사이즈를 조절하거나 삭제하거나 패턴 처리를 해준다던가 하면 되는 것이다.
4번 모양이 조금 애매하다. 하지만 애매한 것이 아니라 애매하게 보일 뿐이다. 변형 된 사다리꼴 모양이긴 하지만 1번 화살표 도형의 반이다. 아래의 이미지를 보면 금방 이해가 갈 것이다.
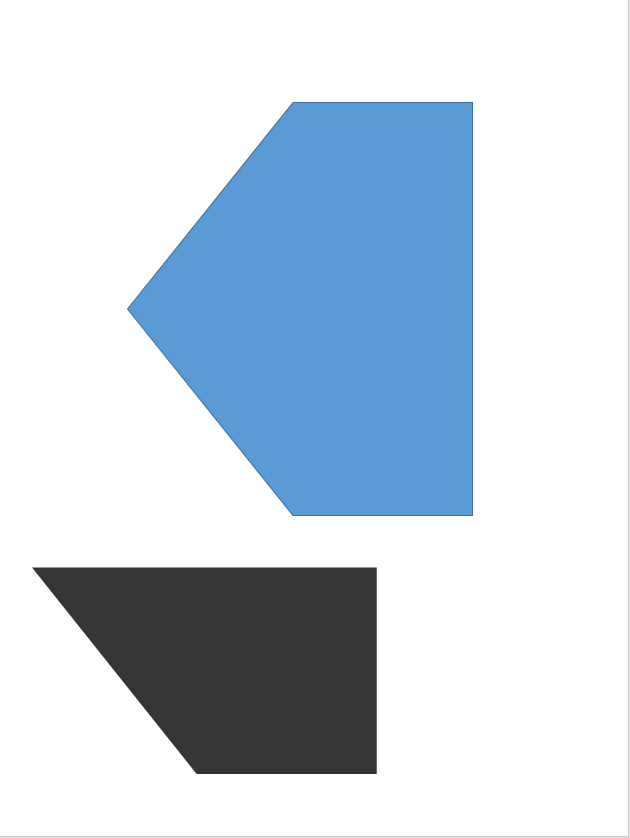
이제 이 도형만 만들면 된다. 사이즈 조절 하는 것에 시간이 걸리는 것이지 만들어 내는 것에는 그리 많은 시간이 걸리진 않는다.
그럼 이 도형은 어떻게 만들어야 할까? 도형 병합 메뉴에서 '빼기'를 활용하면 된다.
블록 화살표에서 반을 빼야 한다. 즉 임의의 사각형 도형을 만들고 화살표에서 사각형 도형을 빼면 된다.
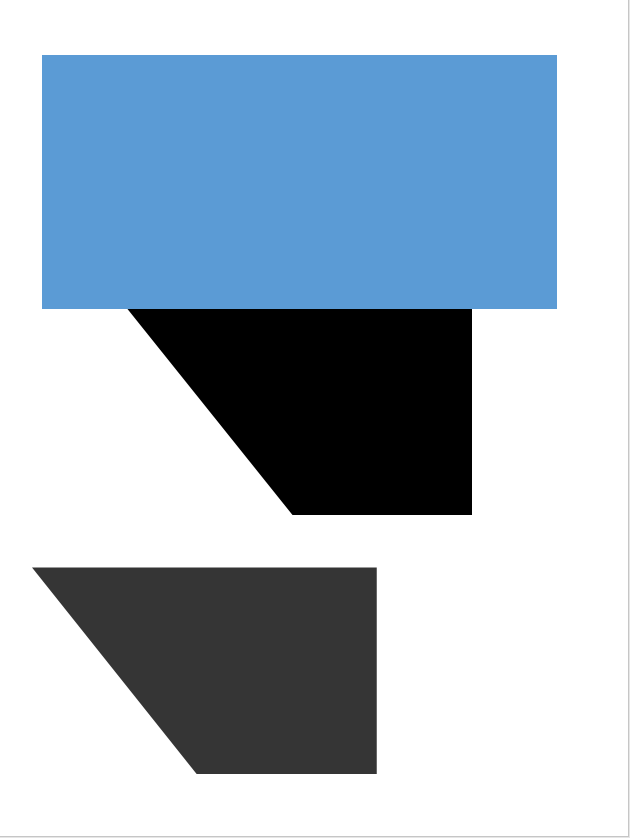
Ctrl 키를 누르고 두 도형을 클릭하면 복수로 선택이 가능해진다. 이때 도형 병합 메뉴를 클릭하면 결합, 교차, 빼기가 활성화되어있을 것이다. 이미지 하나만 클릭해서 도형 병합 메뉴를 클릭하면 활성화 자체가 되질 않는다.
그리고 도형 병합은 순서가 중요하다. 사각형을 먼저 선택한 후 화살표를 선택하게 되면 반대로 사각형에서 반의 블록 화살표가 빠진 도형이 형성된다. 어디서 어떤 것을 빼느냐에 따라 달라진다. - 이는 작업해보면 금방 아는데 글로써 설명하자니 복잡하게 보일 뿐이다. -
storymagic.tistory.com/54?category=835966
[삐딱하게 보는 경제] 인정하기 싫은 불편한 현실(2) - 호구생각-
#톡톡 쏘는 경제 이슈 --------------- 포스팅을 할까 말까 고민하다가 하게 되었다. 이유는 이 호구가 우려하던 것이 현실이 되어가고 있어서다. 어떤 것을 우려했을까? 이미 '공정 경제 3 법'에 의해
storymagic.tistory.com
두번째 포스팅한 Cover Design은 더 쉽다. 몇 개의 도형만으로 나름 깔끔한 디자인이 나온다.

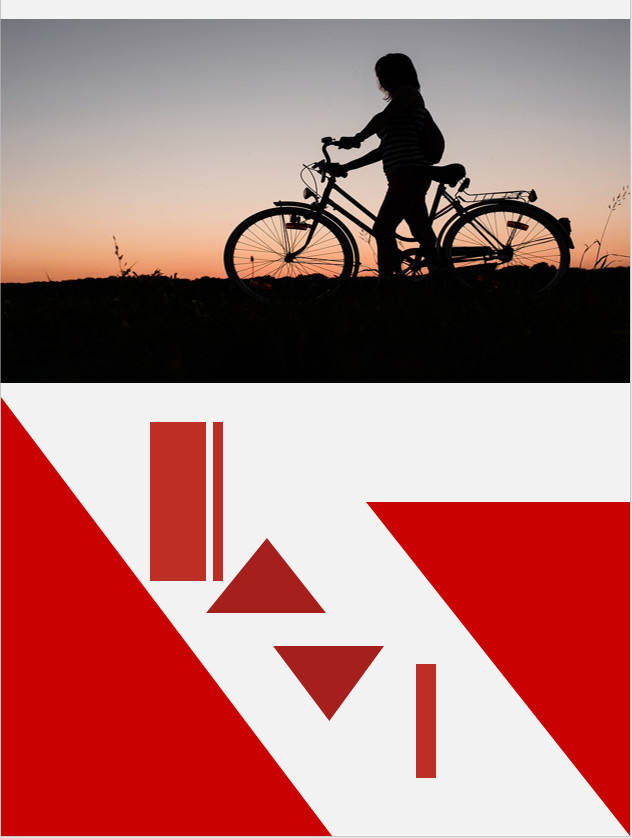
이미지에 몇 가지 도형이 전부다. 이는 굳이 설명을 하지 않아도 만들 수 있는 것이라 생각한다. 사실 어렵지 않은 작업이지만 창작이 힘든 것이지 따라 하는 것은 어렵지 않다.
도형이 아닌 손글씨라든가 곡선인 경우는 대부분 일러스트나 포토샵으로 작업하면 될 것이다. - 포토샵도 혼자 해보겠다고 살짝 다루다가 그만두어서 지금은 다 까먹었다. -
도형 병합에서 '빼기'를 한번 사용하였는데 직접 만들고자 하면 자주 사용하게 될 것이다. 결합은 말그대로 구멍이 숭숭 뚫린 효과를 만들어 내고, 이런 빼기의 경우는 사이즈 조절을 하면서 슬라이드 밖으로 나가는 도형을 정리할 때 유리하다. 필요한 부분만 남기고 삭제만 하면 되기 때문이다.
지속적으로 여러 가지 표지를 만들어 보면서 또 다시 이야기하게 될 것이다. 처음에 글로만 읽으면 솔직히 감이 오지 않을 수 있다. 직접 파워포인트를 열고 해 보면 별 거 아니네? 하는 소리가 절로 나올 거라 믿는다.
'[배움과 도전의 일상] > [PPT활용 Design]' 카테고리의 다른 글
| [PPT 트레이닝] 아이콘 활용하고 도형순서도 잘 활용해보자. (4) | 2021.03.26 |
|---|---|
| [PPT 트레이닝] 도형과 색상, 패턴도 유용하게 사용하자 (6) | 2021.03.23 |
| [PPT 트레이닝] 초간단 Cover Design 하기(?) - 시간 부족할 때 써먹자 - (6) | 2021.03.11 |
| [PPT 트레이닝] 호구가 활용하는 방법은 모방~Cover Design 만들기 (2) | 2021.03.09 |
| [호구의 PPT 활용] #로고를 PPT로 활용해서 만들어 보기. (0) | 2021.02.18 |





