고정 헤더 영역
상세 컨텐츠
본문

# 간단히 만드는 Cover Design - 6 -
오늘은 평소와 다른 것을 준비해 보았다. 오늘의 키워드는 배경 패턴을 이용한 Design이다. 갑자기 생각이 난 것이라 패턴을 만들 수 없을까? 하는 생각에 검색을 해보니 패턴을 간단하게 만들어 주는 사이트가 있었다. 테스트해보는 셈 치고 해 보았는데 깔끔해 보인다.
[드라마] 어제 종영한 드라마 'Times' 벌써 끝나다니...
● 호구의 게으른 생활 ● 이 호구에 있어서 드라마는 담배 같은 느낌이다. '마약'이란 단어를 쓰기에는 중독될 만큼 강력한 것은 아니지만 또 담배처럼 끊기 힘든 요소가 많다. 잠시 삼천포로
storymagic.tistory.com
표지 디자인 해놓은 것은 꽤 있지만 패턴은 처음 시도해 본 것이라 우선 만들어 보고 다른 카테고리에 적용해보았다. 배경 패턴을 많이 보여주기 위해 이미지를 크게 한 장 넣었고 색상을 단순화시켜서 눈이 피로하지 않게 했다.
지난번에도 언급했듯이 색상을 많이 넣으면 비주얼이 좋아 보일 때도 있지만 눈이 피곤해질 수 있다.
2가지 색을 기본으로 해서 비슷한 색상의 계열로 추가해야 피로도를 줄일 수 있다. 그래서 이 호구는 이미지를 최대한 튀지 않게 한다. 배경패턴과 비슷한 오렌지색 계열로 이미지 색을 바꾸거나 다른 색상과 비슷한 계열의 색상으로 맞춘 것이다.
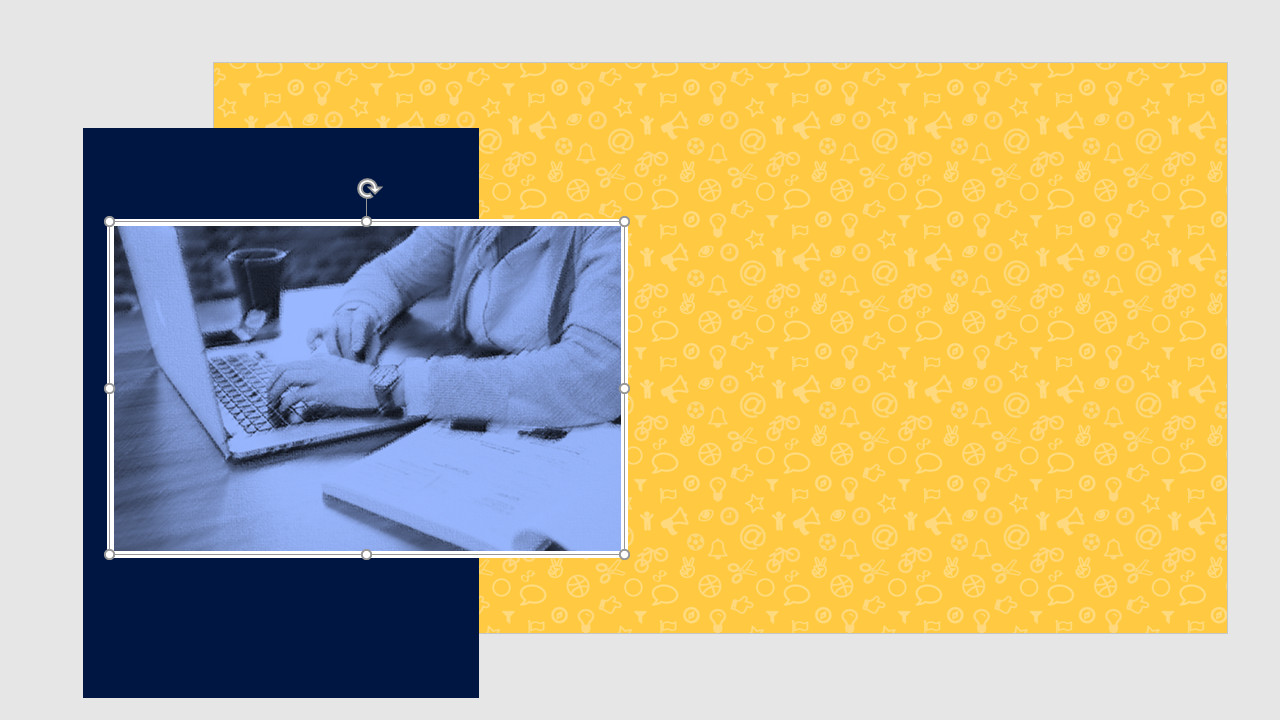
텍스트와 아이콘을 제외하면 도형이 꽤 단촐하게 있는 것을 확인할 수 있다. 저것을 어디서 가져왔을까? 바로 아래 사이트 첫 화면에서 가져온 것이다. 아무것도 하지 않고 그냥 다운로드했을 뿐이다.
Seamless Pattern Maker - Create Unique Backgrounds For Free
Create new start over Download as .png
patternico.com
물론 내부에서 배경색 변경이 가능하고 아이콘도 직접 올려서 패턴에 넣을 수 있다. 핑크 계열로 배경색만 바꿔서 다운로드 해 본 것 올려보면 이렇다.
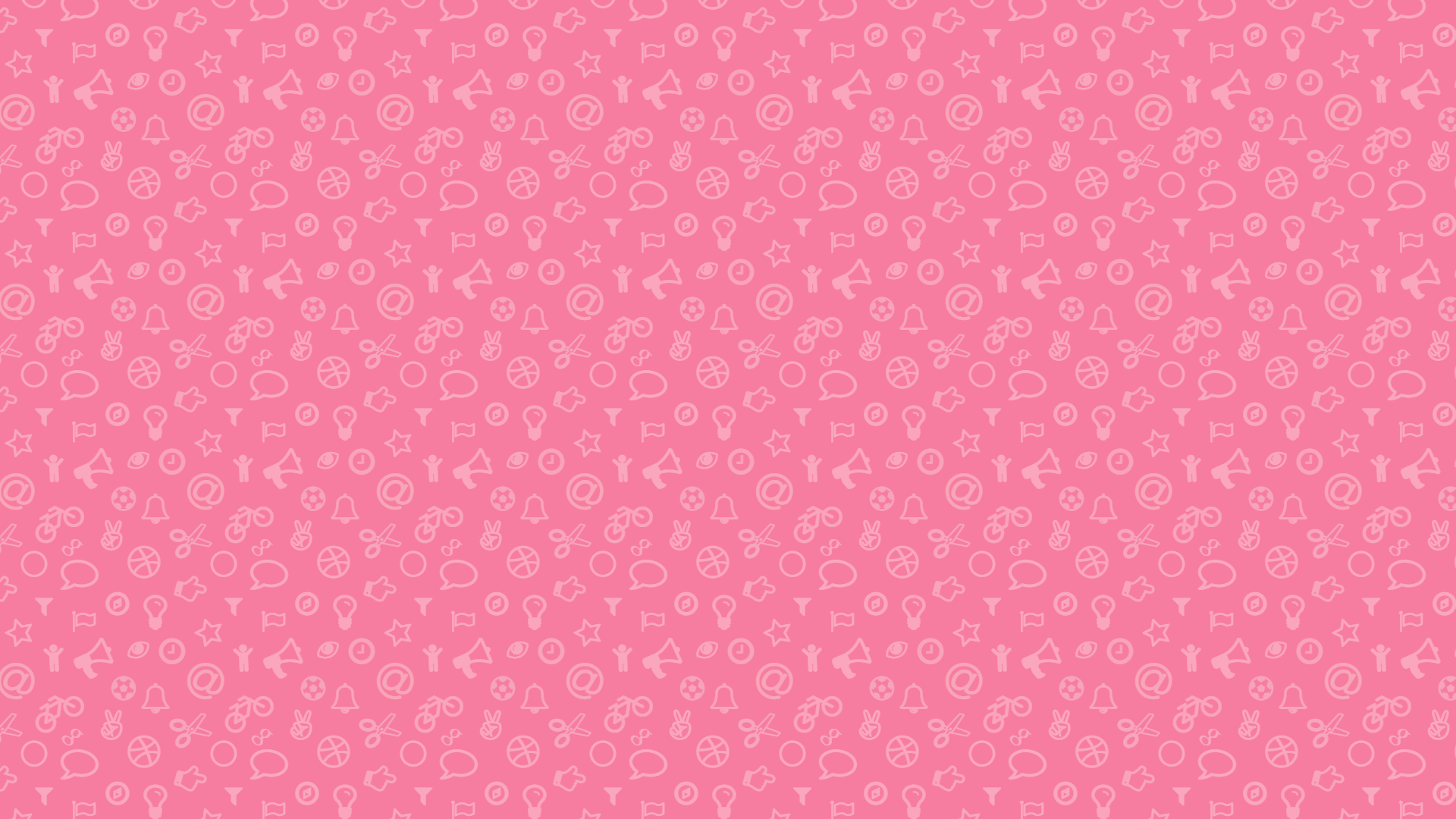
즉 슬라이드 배경색에 이 패턴 이미지를 삽입하면 된다. 아니면 이미지를 클릭하고 드래그하여 슬라이드 위로 끌어와도 된다.
이제 배경 패턴을 끝내고 나니 할 것이 뭐 있겠는가? '대충 그 까이꺼 이미지 붙이고, 도형 붙이고, 텍스트 문장 넣고, 아이콘 넣고~' 뚝딱뚝딱 10분 정도면 아주 간단한 표지 디자인이 완성되는 것이다.
어렵게 고민하지 말자. 검색을 통하면 좋은 도구들 구해진다. 못 구하면(?) 사용 못하는 것이지 별 수 있겠는가? 패턴을 이용해서 할 생각을 하는 사람도 그리 많지 않다고 본다.
불현듯 생각나서 시도해 본 것이기 때문이다. 하지만 생각보다 결과물이 괜찮지 않은가? 작업 시간도 확 줄어들고.
색상을 단순화 하기 위해서 2가지 색상을 골라 놓은 것도 있다. 이 호구는 색상 지정 코드도 다 만들어 놓긴 했지만 그냥 이것은 이 호구가 편하자고 한 것이지 이것까지 따라 할 필요는 없다.
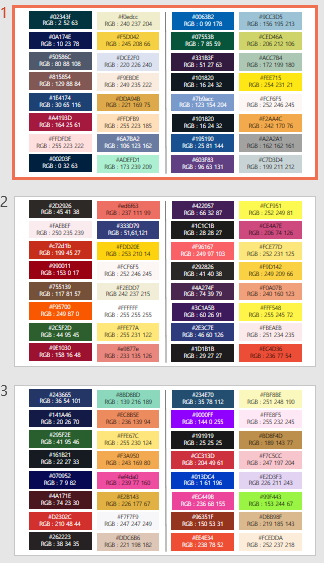
지난번에 한 번 이야기는 했지만 반복해서 이야기 하면 파워포인트 슬라이드 옆의 빈 공간에 원하는 색상이 있는 이미지를 불러와서 사용할 도형 이미지를 클릭하고 '스포이트'를 이용하면 된다.
보통 이 호구가 디자인 올릴 때 옆에 이미지가 있는 것이 보일 것이다.
포스터나 일러스트의 색상 대비가 잘 되어있고 전문가들이 색의 조합을 잘 활용하기 때문에 괜히 색상을 가지고 고민하지 말고 이미지를 복사해서 불러와서 그 색상을 '스포이트'를 이용해서 써먹으면 되는 것이다.
스포이트를 이용하지 않게 되면 위의 이미지처럼 직접 RGB 숫자 코드를 입력해서 색상을 찾아야 한다.
막상 이 호구도 만들어놓았어도 저 색상표 보다는 스포이트를 더 많이 이용하게 된다. 최대한 작업은 도구를 이용해서 시간을 줄이자. 'PPT 잘하는 법' 결국에는 가장 작업을 편하게 하는 스킬이 필요하게 되는 것이고 배열이나 정리 정돈이 잘 되면 되는 것 아닐까?
'[배움과 도전의 일상] > [PPT활용 Design]' 카테고리의 다른 글
| [PPT 트레이닝] 이번엔 그라데이션(?) 활용 (4) | 2021.04.02 |
|---|---|
| [PPT 트레이닝] 특별한 배경을 도형처럼 활용해보자. (2) | 2021.03.31 |
| [PPT 트레이닝] 아이콘 활용하고 도형순서도 잘 활용해보자. (4) | 2021.03.26 |
| [PPT 트레이닝] 도형과 색상, 패턴도 유용하게 사용하자 (6) | 2021.03.23 |
| [PPT 트레이닝] 도형 병합은 꼭 기억하기. (2) | 2021.03.14 |





