고정 헤더 영역
상세 컨텐츠
본문
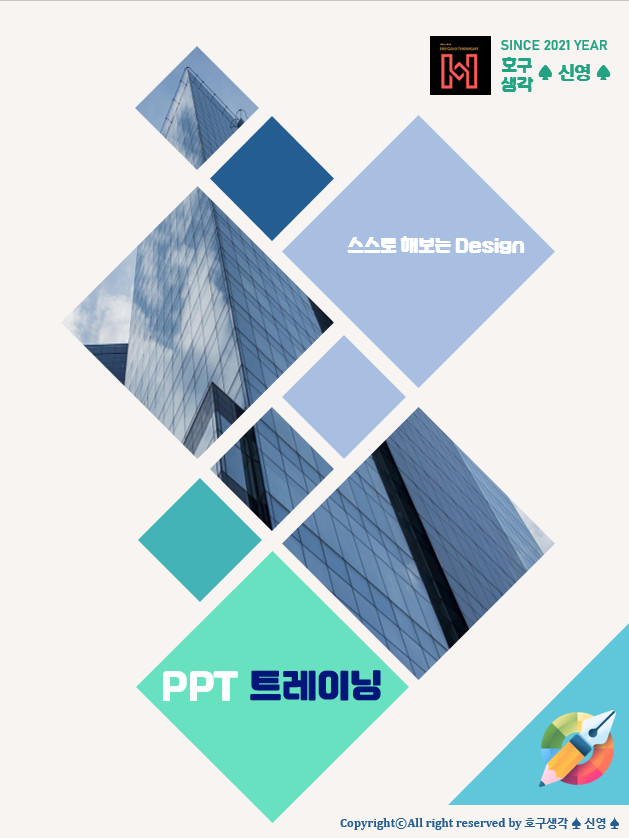
#스스로 해보는 Design - 44 -
(갑자기 이상한 구문이 뜨면서 오류가 떠서 발행이 되질 않아서 저장 발행 후 수정을 반복하고 있다)
도형의 그룹화를 활용하는 디자인을 몇 가지 만드는 포스팅을 하게 될 것이다. 중복되는 이야기지만 이 호구가 만드는 팁은 공개를 다했기 때문에 특별한 것도 없고 따라 만들기가 전부이긴 하다. 다만 따라 만드는 디자인의 종류가 조금씩 바뀌지만 기본적으로 이미지, 도형 배치, 색상 및 기타 효과 이 범주를 절대로 벗어나진 않는다. 게다가 PPT로만 작업하는 것이라 굳이 어려운 디자인은 신경 쓰지 않고 취급도 하지 않는다.
전문 디자이너가 될 것인가? 이 호구는 전문 디자이너가 아니다. 그러므로 가볍게 쉽고 편하게 그리고 깔끔하게 만드는 것을 위주로 포스팅하고 작업한 것을 소개하는 것이다. 게다가 창작을 하라고 하지 않는다. 잘 된 디자인을 따라하고 이를 토대로 변형을 하라고 이야기한다. 상업적으로 활용하거나 전문으로 디자인을 하려면 창작의 무게를 견뎌야 하겠지만 포스팅을 위한 커버 디자인이나 직장 내에서 또는 개인적인 보고서, 카탈로그, 브로셔 등을 하기 위한 것이면 따라 하는 것이 편하고 무료 템플릿을 이용하는 것이 현명한 것이다. 사이트도 소개했었고 검색란에 무료 템플릿만 쳐도 주르륵 나온다.
그전에 올렸던 포스팅의 커버 디자인을 이야기하고 본격적으로 위의 커버 디자인에 대한 이야기를 할 예정이다. 그렇다고 심도 있는 이야기는 아니다. ^^
https://storymagic.tistory.com/177?category=835967
[내 삶의 후반전] 간첩이 없다고? 이래도 국가보안법 폐지 할래?
진짜 이게 나라인가? 할 정도로 개판이다. 보통 이 호구가 같은 카테고리 포스팅을 연이어하는 경우가 없었다. 하지만 이번에는 이를 깨야 했다. 중복이 되는 내용이더라도 특히 중국화 문제나
storymagic.tistory.com
위에 포스팅한 커버 디자인은 지난번 소개한 이미지의 연속이다.
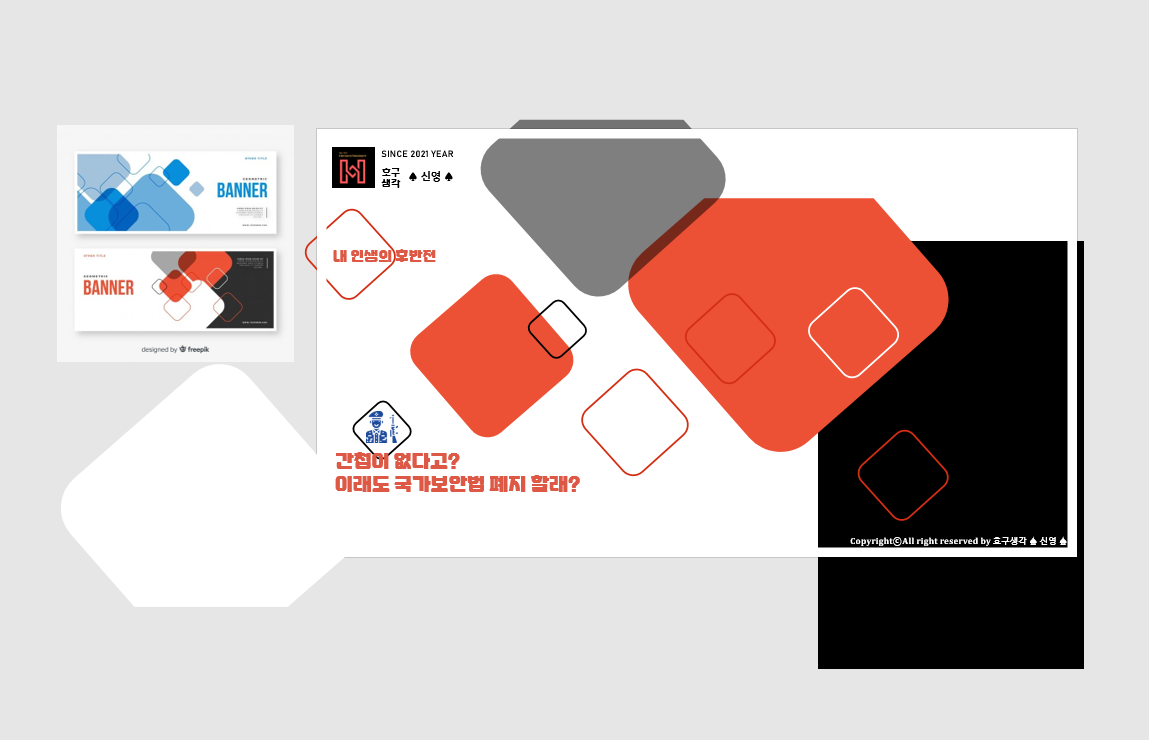
좌측 원본 이미지 BANNER로 되어있는 것 아래의 이미지를 따라해본 것이다. 보통 명함처럼 앞뒤로 작업한 이미지가 많아서 1석 2조로 2개의 이미지를 구하게 되는 것이다. 보는 바와 같이 도형만 배치하는 아주 단순한 구조로 이루어졌다. 도형도 4 각형(모서리가 곡선인)이 전부고 이를 45도 회전시켜서 마름모 형태로 배치했을 뿐이다.
채우기를 없애고 윤곽선을 이용한 도형과 투명도를 설정한 도형, 일반 채우기 도형 이렇게 3가지 조합과 색상은 블랙과 레드, 화이트 3 조합으로 깔끔하게 만들어진 디자인이다. 여기서 포인트는 여백의 활용이라고 할까? 작업하는 것은 전혀 어렵지 않다. 배치만 하면 되는 것이다.
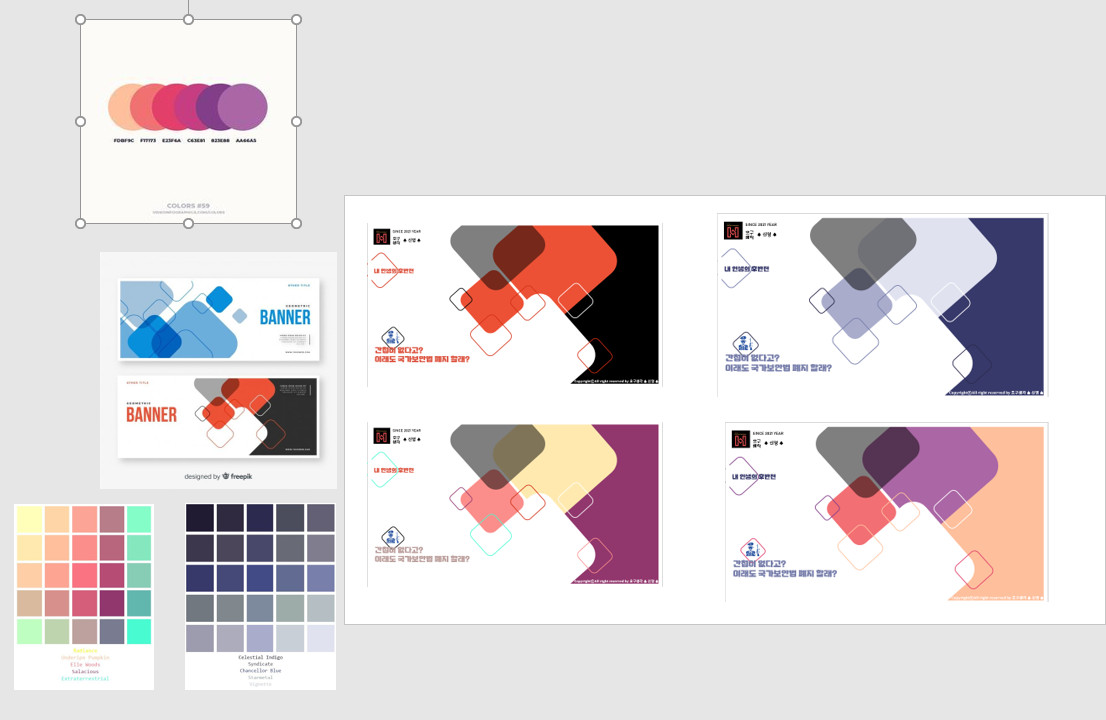
간단하게 색상만 바꿔서 3가지를 만들어보았다. 얼마전에 호구는 옆의 색상표 이미지를 여러 가지 접수를 했다. 이는 만들어 놓고 '스포이트'를 활용해서 색상만 조합해서 변경 후 적용하면 된다는 의미다. 위의 이미지에서 보듯이 3가지 정도 색상만 바꾸는 데에 몇 분 걸렸을까? 한 가지 디자인으로 색상만 조합 잘해도 무궁무진하게 써먹을 수 있다.
https://storymagic.tistory.com/178?category=835966
[삐딱하게 보는 경제] 나락으로 가는 대한민국, 힘들어지는 일만 남았다
#톡톡 쏘는 경제 이슈 ------------- 이젠 그만 놓아줘야 할 희망인가? 결국 나라 망가뜨리는 도둑놈들에게 제대로 엿을 먹었고 앞으로는 된 똥을 처먹게 될 것이다. 하지만 이들은 늘 국민 탓, 코로
storymagic.tistory.com
오늘 포스팅한 커버 디자인 역시 간단한 구조다.

슬라이드 밖으로 나온 것을 제거하는 것 조차 귀찮아서 하지 않았다. 배경에 아예 이미지를 삽입했다. 그리고 전체 크기의 사각형을 덮어서 채우기는 검은색, 투명도를 조절하여 어둡게 만들었다.
이 위에 도형을 생성해서 배치시키면 되는 것이다. 도형만 만들어서 배치하고 그림자효과를 주면 끝나는 것이다.
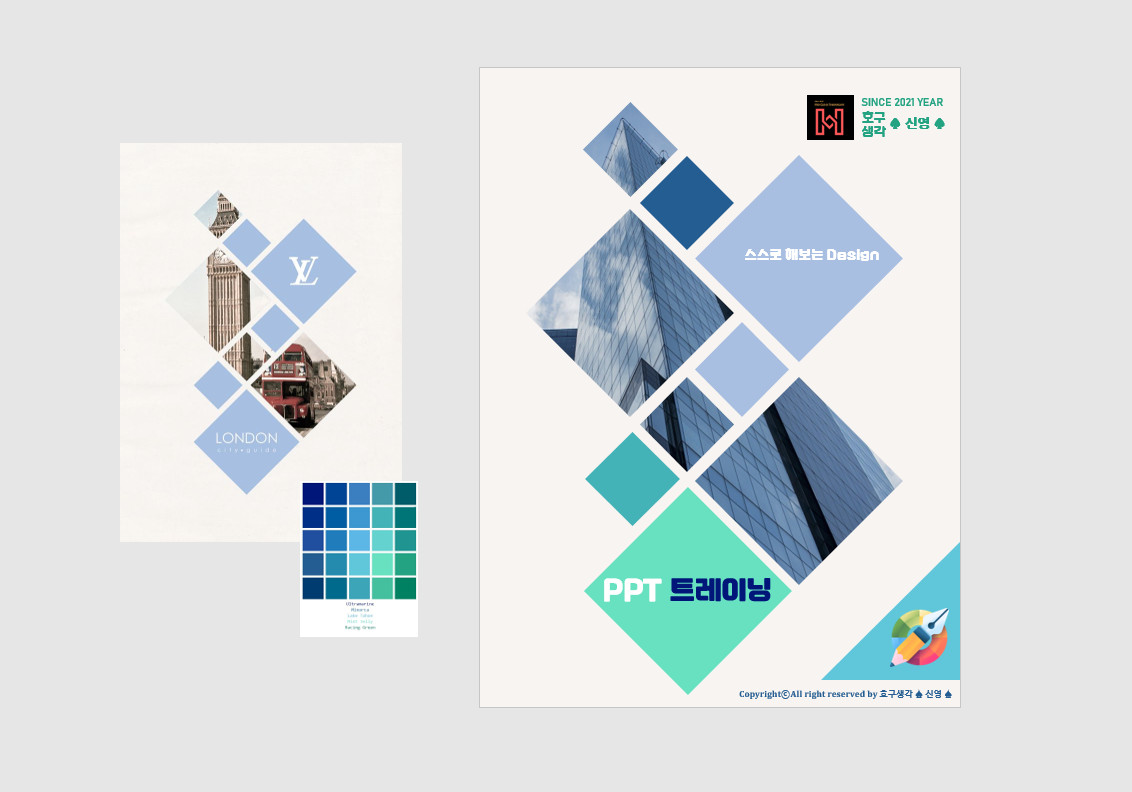
원래는 동일하게 만들었다가 포스팅하기전에 색상을 바꿔보았다. 그리고 아이콘을 넣기 위해 도형 하나 추가했다. 도형의 그룹화를 활용했는데 이를 분리해보면 아래와 같은 이미지가 된다.
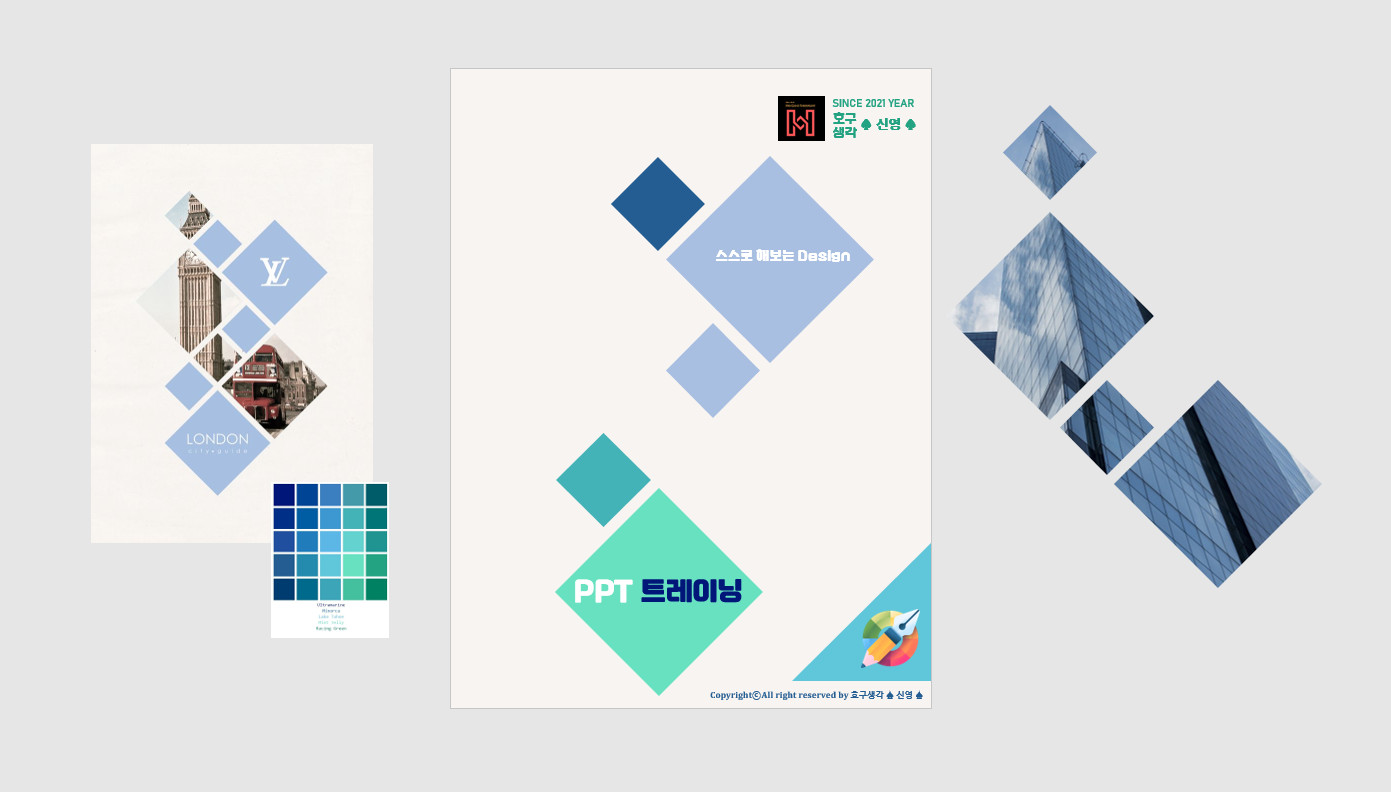
PPT를 평소에 다루지 않았다면 어떻게 이미지를 저렇게 넣지? 하는 의문이 들겠지만 간단하다. 일반적으로 도형 하나에 이미지 하나 삽입하는 것으로만 생각하기 때문이다.
순서를 간략하게 만들면
도형을 배치 → 이미지를 넣을 도형을 선택(Ctrl + 마우스) → 마우스 우클릭을 통해 그룹화를 선택하여 그룹 생성
→ 그룹화 된 도형에 이미지 삽입(완료)
전혀 어려운 것이 아니다. 이를 토대로 응용해보면 생각보다 괜찮은 자기만의 디자인이 탄생하는 것이다. 그리고 기존의 도형 배치로 만든 것에서 원하는 도형을 위와 마찬가지로 선택해서 이미지 삽입해도 새롭게 만들어지는 것이다.
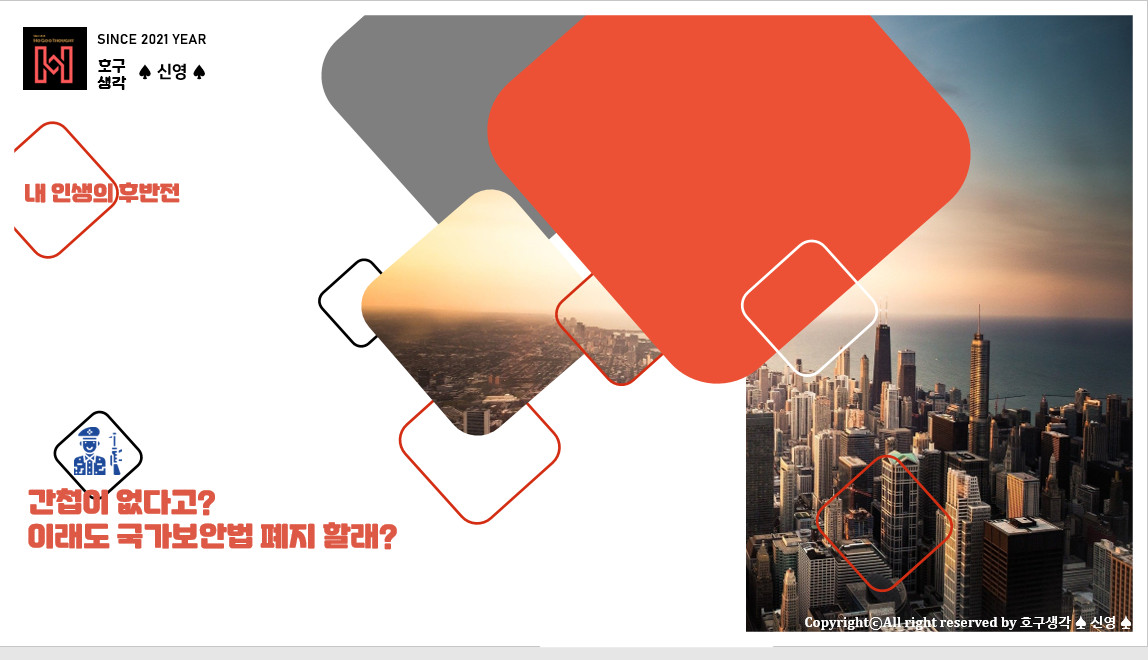
바로 이렇게 말이다. 위에서 색상만 바뀌었지만 도형의 그룹화를 통해서 이렇게 응용해도 된다는 것이다. 써먹을 만한 응용 방법이 생긴다. 작업이 어렵지 않고 쉬우니 좋지 아니한가? PPT로 쉽게 만드는 커버 디자인은 계속 된다~^^
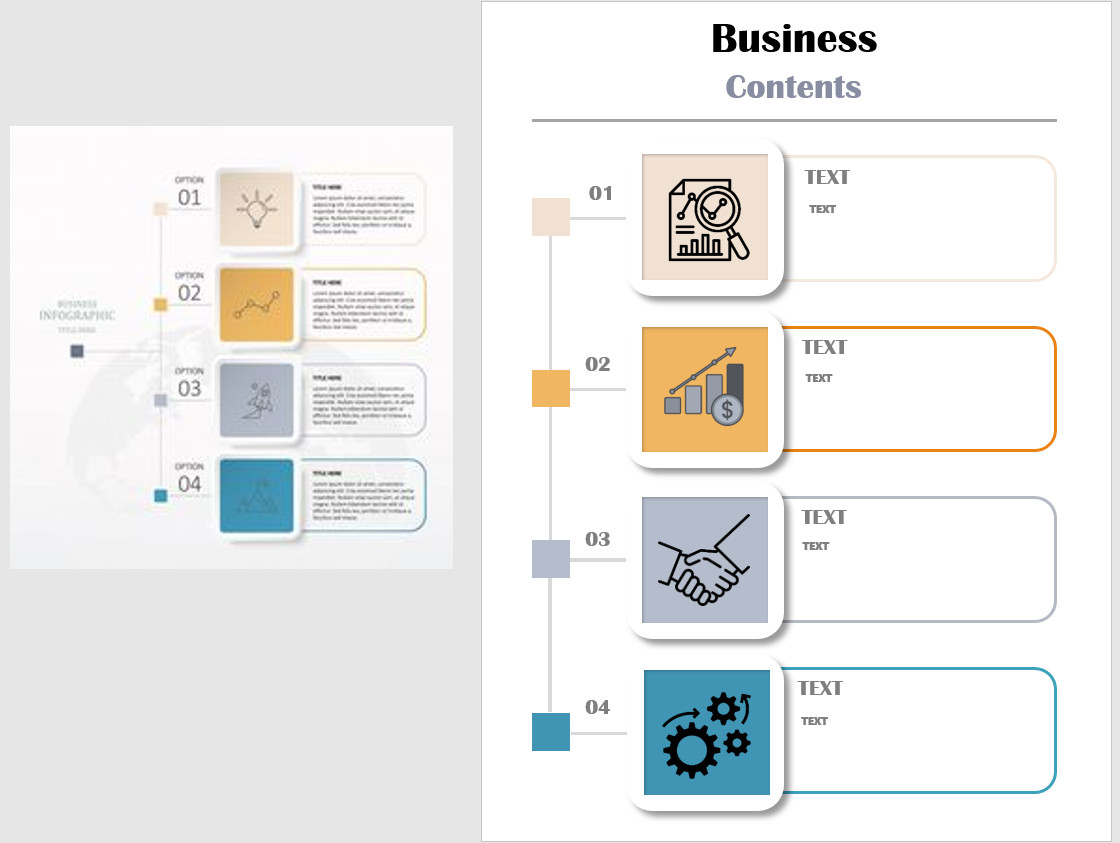
목차 디자인은 간단하게 작업할 수 있는 것을 찾아서 미리 만들어두면 좋다. 사이즈의 통일성만 갖춰도 깔끔해지므로 미리 동일한 크기로 배치를 한 후 텍스트 작업을 하면 된다.
< 현재 태그를 입력하면 오류가 뜨고 발행이 되질 않는다 >
'[배움과 도전의 일상] > [PPT활용 Design]' 카테고리의 다른 글
| [PPT 트레이닝] 도형 그룹화 활용 디자인 트레이닝 (0) | 2021.08.15 |
|---|---|
| [PPT 트레이닝] 본격적인 그룹화를 통해 만드는 커버 디자인 (2) | 2021.08.10 |
| [PPT 트레이닝] 쉽게 재밌게 만들어보는 커버디자인 + 목차 디자인 15번째 (2) | 2021.08.03 |
| [PPT 트레이닝] 창고 대방출 커버 디자인외 목차 디자인 14번째 (0) | 2021.07.28 |
| [PPT 트레이닝] 쉽게 PPT로 따라 만들어 보는 커버 디자인 + 목차 디자인 13번째 (0) | 2021.07.24 |





