고정 헤더 영역
상세 컨텐츠
본문

#스스로 해보는 Design - 27 -
이번에도 간단한 디자인이라 2가지를 묶어서 포스팅하려고 한다. 첫 번째는 방금 전 포스팅한 Cover를 핑크 계열로 분위기를 바꾸어 보고 아이콘을 삽입해서 마무리했다. 항상 처음 포스팅하는 것은 원래 이미지와 거의 같게 작업을 하고 이 카테고리에 와서는 색상을 주로 바꾼다. 색상만 바꿔도 분위기가 달라지기 때문이다.
https://storymagic.tistory.com/128
[내 삶의 후반전] 미국 파우치 박사? 섣부른 판단은 하지 말자.
#파우치 박사의 이메일 공개(?)가 쟁점이 중요한 것 같다. 그런데 이러한 사실은 국내 언론에서 자세히 다루는 것 같지는 않다. 최근의 포털의 뉴스를 보면 정치에 대한 이슈가 주를 이루고 있다.
storymagic.tistory.com
물론 글자 폰트, 크기, 삽입이미지, 그라데이션, 도형 추가 삽입 등을 활용해도 되는데 바쁠 땐 색상 계열만 바꿔도 상관없다. 게다가 아이콘만 잘 삽입해도 무난하게 넘어갈 수 있다. 이번에 한 것을 평소와 똑같이 이미지를 해체해 보면 아래와 같다.
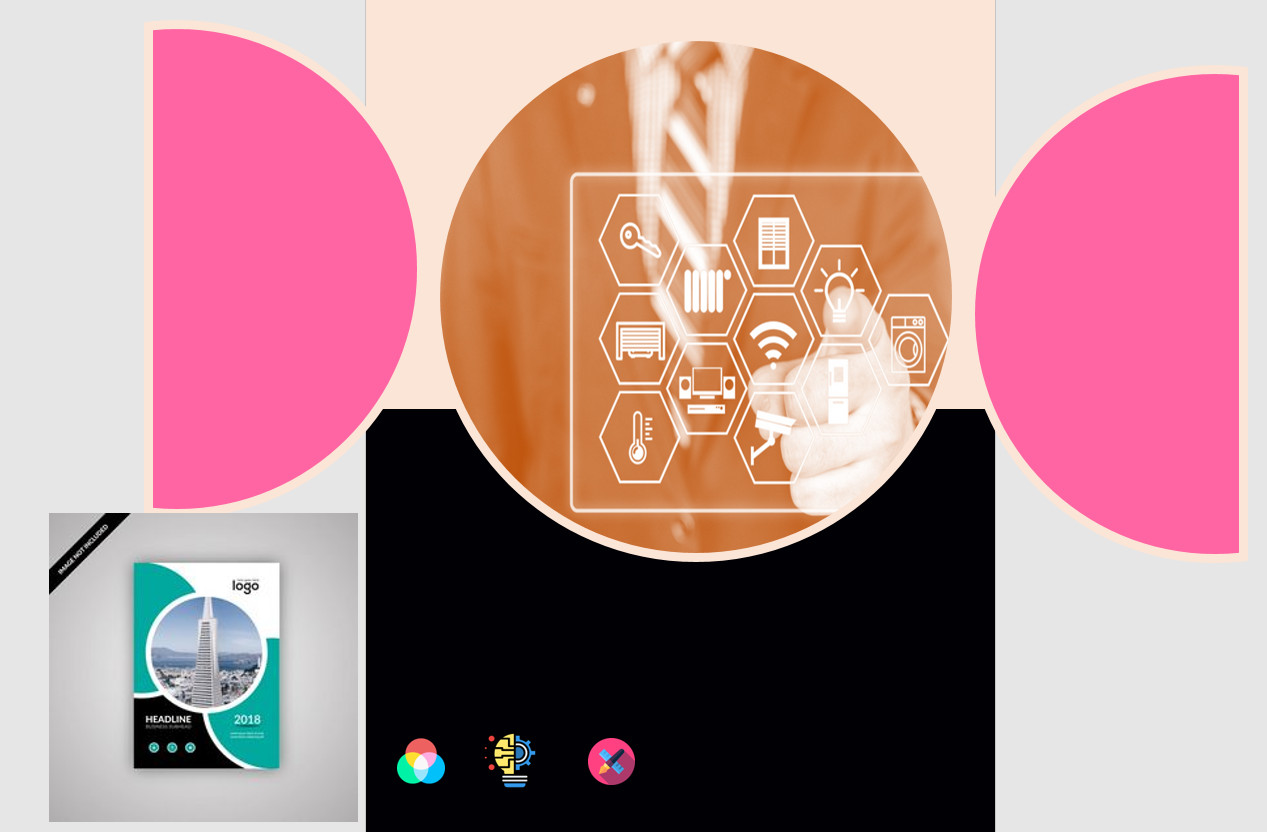
정말 간단하다. 원 하나에 반원 2개로 끝냈다. 원의 윤곽선 색상을 배경색과 동일하게 하면 된다. 물론 윤곽선 색상을 다르게 한다고 해서 망가지진 않는다. 이 호구는 복잡한 것보다 이렇게 단순한 것이 오히려 보기가 좋아서 선호하는 편이다. 급할 때 빨리 만들 수도 있지만 평상시처럼 여러 개 디자인을 만들어 놓으면 꺼내서 활용하기 편하다. 표지에 한해서 하는 것이므로 전체적인 프레젠테이션이라면 내용에 따라 조금씩 달리하면 된다.
https://storymagic.tistory.com/127
침묵의 장기 "간"의 건강 상식 - 무조건 보호하자! -
오늘은 침묵의 장기인 '간'에 대해서 이야기를 해보려고 한다. 건강에 대해 관심이 있다면 정말로 중요하게 생각해야 하는 장기가 바로 '간'이다. 물론 몸의 여러 기관이 다 중요하다. 이 호구가
storymagic.tistory.com
위의 포스팅 페이지 Cover도 상당히 단순하다. 배경색을 건드리지 않고 양 옆에 동일한 도형을 사용해서 전체 배경색인것처럼 보이게 할 뿐이다. 이유는 그룹화시킨 도형 때문이다.
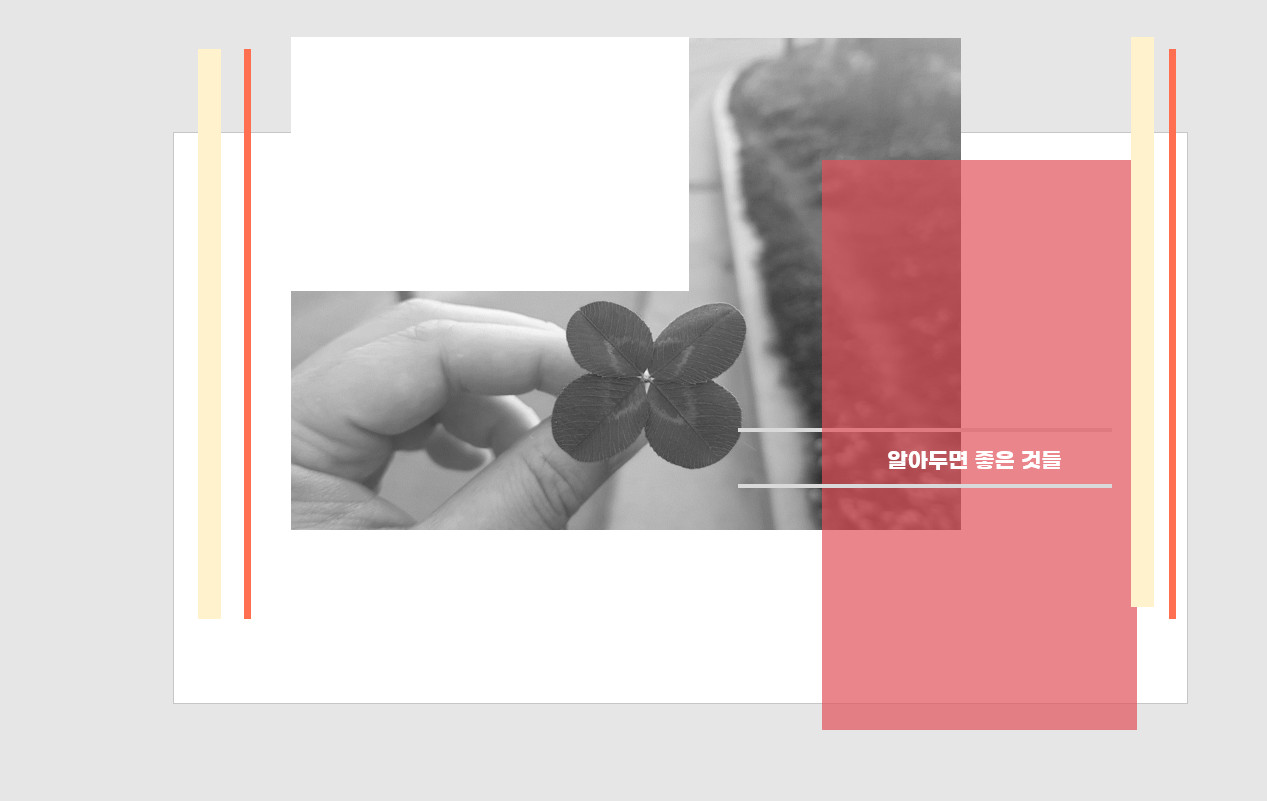
전체의 이미지에서 일부분을 흰색으로 만들어서 헤드라인 텍스트를 넣을 수 있게 하기 위한 작업으로 그룹화를 이용했다. 도형병합과는 다르게 그룹화하여 사용한 것인데 이미 다른 포스팅에서 활용했던 것은 도형과 도형을 그룹으로 묶어서 이미지를 삽입했었지만 이번에는 이미지와 도형을 그룹화하여 빈 공간을 만들어 낸 것이다.
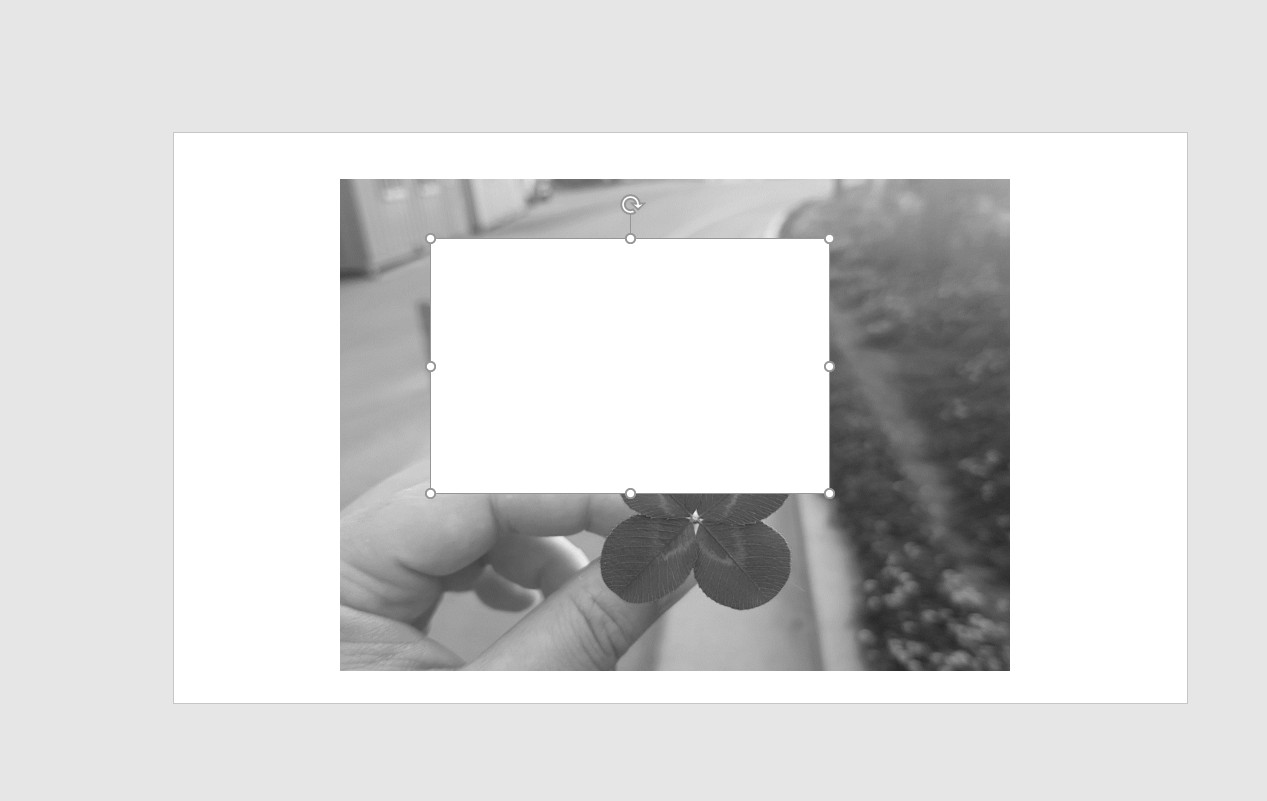
글로 하면 이해가 되지 않을 수 있지만 이렇게 이미지로 보면 쉽게 이해가 간다. 전체 이미지에서 일부분을 배경색(흰색)과 동일한 도형을 원하는 위치에 놓고 그룹화시키면 된다.
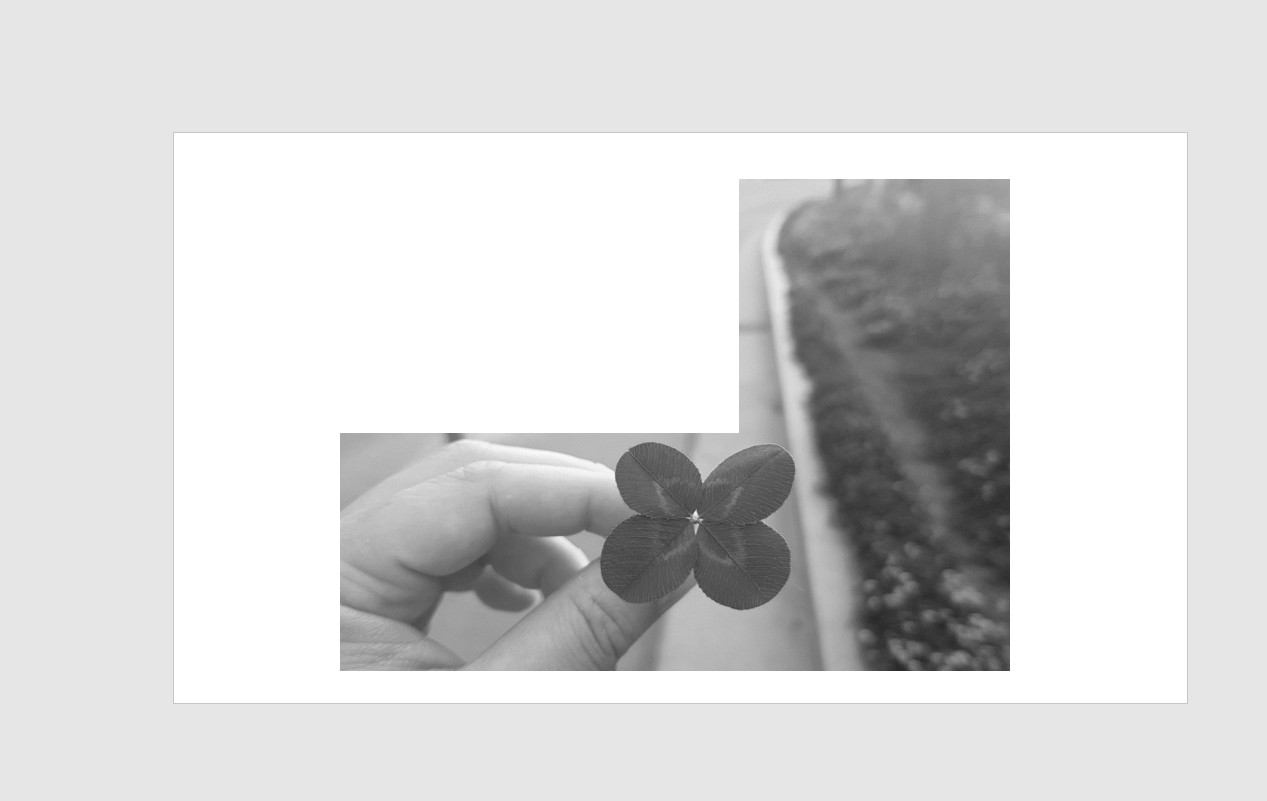
굳이 그룹화 하지 않아도 된다! 다만 위치를 잡을 때 따로따로 움직이므로 계속 번거롭게 동일한 작업을 여러 번 해야 하니까 고정시킬 도형은 아예 처음부터 그룹으로 묶어서 활용하면 편하다. 이는 배경색과 동일한 색상의 도형을 활용해서 이미지를 마치 잘라낸 것과 같은 효과를 만들어내는 방법이다.
전혀 새로운 것은 아니지만 적절하게 활용해서 공간 및 여백 등을 활용하기에 좋고 독특한 형태의 표지를 만들수가 있으니 참조하기에 좋을 것 같지 않은가?
'[배움과 도전의 일상] > [PPT활용 Design]' 카테고리의 다른 글
| [PPT 트레이닝] 목차 디자인도 신경 써볼까? (0) | 2021.06.22 |
|---|---|
| [PPT 트레이닝] 날로 먹는 디자인 만들어 보기. (0) | 2021.06.15 |
| [PPT 트레이닝] 간단하게 만드는 Cover Design (2) | 2021.06.02 |
| [PPT 트레이닝] 1석 2조로 만드는 구도 (2) | 2021.05.30 |
| [PPT 트레이닝] 도형의 배치 연습해보자. (0) | 2021.05.29 |





